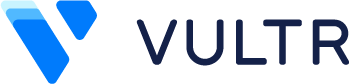Hope everyone reading is doing well especially with COVID-19 still going on. I’m writing up another How-To post of Deploying A One Click App. I thought it would be a great write up since I used a One Click App deployment for my own website. I’ve personally used Vultr over the years because of their broad range of scale. It certainly nice to have a company that sells shared compute for as low as $2.50 a month or high as $640. Its a lot better than my bill through Azure that cost me around $23 to $30 a month for a personal website. As of right now, my costs are around $7 for backup and compute.
To get started, I’ve provided my affiliate code here – https://www.vultr.com/?ref=8752605-6G. The code will give you $100 dollars of FREE credit to use on anything you want on Vultr’s website.
Joining Vultr
- Create a user account on https://vultr.com
- Enter your e-mail address
- Create a good strong password
- Confirm your account when you receive the confirmation e-mail from Vultr

2. Reuse the tab that you used to create your account or open a new tab and type in https://my.vultr.com/

Deploying A Server
3. Hover over the plus (+) button on your account and click Deploy New Server

4. Choose the type of instance or server that you want. For the One Click App we’re going to choose the Cloud Compute.

5. Next we’ll want to choose the location closest to you or your target area. Usually the first is chosen over the latter. For me, New York (NJ) is the closest to me.

6. Next, Choose the type of application you want to deploy. I deployed a WordPress app for this article.

7. Choose the size of your server. This section really depends on what you are deploying. For a low traffic WordPress site I’m using the $10/month plan.

Customizing The Virtual Machine
8. Add any additional features that you may want for your compute. I enabled IPv6, Backups (this should be enabled just in case you have an issue with your app you can always roll back), I enabled private networking for later use.
9. You will have to open some ports if you are using WordPress or another site Apache/Tomcat/NGINX
- Accept | ICMP | 0.0.0.0/0
- Accept | SSH | 0.0.0.0/0 (for the best security I would recommend an SSH Key session or securing the SSH to your home IP address)
- Accept | TCP (http) | 0.0.0.0/0
- Accept | TCP (https) | 0.0.0.0/0

10. Success! You’ve created a One Click App. You can click on the server to gain access to all the statistics and information to access the server’s admin panel or any other management interfaces to configure it.